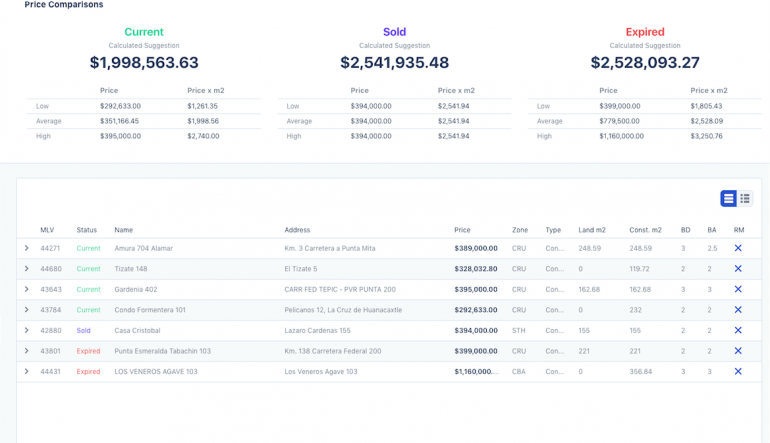Create a new report
If you want to create a more in depth report for a client that is interested in buying or selling a home, this report includes a covering letter and more information and photos about each of the properties you’ve gathered, more than you’d get using the regular search function.
To create the report, in the administrative area of MLS click on “Comps (CMA)". When this page opens, if you’ve done reports before, they will be listed and archived here for you.
Begin a new CMA by clicking on “New Report”. If this is for a prospective buyer, select “Buyer". If it is for a prospective seller, click on "Seller”, and then “Create Report”. We’ll start with a report for a seller.
It’s mandatory to give the report a name, such as the name of the property or owner. You can add additional information about the client, but it is not mandatory at this stage and you can alway add to this later.
So add a title and click on “Next”.
Now you need to describe the property you are creating the CMA for. Most important to fill in are type, size and number of bedrooms. Next fill in the address and where it is located, which region. Then click on Next.
Now you can start gathering properties for your CMA. You’ll see in the search that the fields type, region and sub-region have already been filled in.
It is set up to first search for current similar listings in the MLS inventory. To narrow your search down, you should put an estimated price range. We’ll search between 300,000 and 500,000 and then click on “Search”.
The properties that fit this search will be listed below. You can review them, comparing price, size and number of bedrooms, and then add them to your CMA list by clicking on the box field on the right where they’ll automatically be added to your report. You won’t see them at this stage, but be assured they’ve been added.
Next we’ll search for solds. To do this go up and click on the “Solds" button. You’ll want to limit the search to not going back too far in time. If you click on Advanced Search you’ll see that the default is set for one year. We’ll try that first and select a few properties that we believe to be similar to the subject property.
Current listings show the prospective seller what their current competition is. Solds show what people were willing to pay for a property like theirs. Expired often can show what people weren’t willing to pay, so the listing expired, staying unsold. We’ll search for them next.
Click on "Expired" and then the Search button, and then choose properties that you believe to be similar.
Now we can generate the report by clicking on this button at the top right side of the page.
You’ll see in the middle of the report, if you’ve added enough properties, that it provides an average of what the subject property’s price should be considered, compared against current, sold and expired listings, based on its size. This is just a guide, though, you select the price that you believe is best.
Below this are listed all the properties you’ve selected. If you want to remove any, just click on the “X” on the right side. If you want to add more properties, click on the Add/Edit button at the top of the page to return to the search page.
Once done, fill in the suggested price that you recommend for the property, and any notes that you want to go with the report, and then click on “Save" to save your report.
At this point you may want to edit or add the information on your title page. To do so click on the dotted drop-down menu next to "Print Report” button at the top of the page on the right.
While here you’ll notice that you can add non-MLS sold or current listings to the CMA. If you know of properties that may not be in MLSVallarta, but are good comparables, you can add them to the system and they will be available for you to add to this report, and any report anyone in your office generates in the future.
To add a non-mls property, simply select this function. A new page will open and you can fill in information about this property. Fill it all in and select “submit”. It is important to understand than no one will see this property other than you and other people in your office.
You’ll be taken back to your report and you’ll see that this property has been added to your CMA, showing with an asterisk beside it.
When done, click on “print report” to see how the report looks, with your contact information on it, and information about the collected properties. It will be downloaded in PDF format to your downloads folder. If you want to make changes you can return and do so, or, the report is ready to go.